2005年5月,我开始用VIM。此后渐入佳境,原来因版权自律而放弃盗版UltraEdit的遗憾一扫而 空。并且,从VIM我才体会到,什么才是真正的编辑利器。在善用佳软或其他论坛发文,我都是先在VIM中输入,并方便高效地编辑好格式,再贴到网上。而我的通讯录、记事、读书笔记、工作记录也是在VIM中完成的。包括一些文档、数据的处理,让VIM过一下,也会提高不少效率。一句话,自用VIM以来,对它迷恋日深,几乎要超过 Total Commander。但是,正如善用佳软及论坛发文所提,我大力推荐“用IrfanView/XnView代替ACDSee、用7-zip代 替 WinRar/WinZip、用GIMP代替PhotoShop”,但并未推荐VIM代替UltraEdit。这并不意味着VIM不能胜任,恰恰相 反,如果说IrfanView等替代品比原共享软件还有些差距的话,VIM则远胜UltraEdit。不推荐的唯一原因是,VIM对初学者有点难。
但今天仍写了此文推荐给大家。原因有二:其一,编辑大人选定了题目,要向大众宣讲VIM和Emacs,这种勇气鼓舞了我。其二,已发两位高手的文章(王垠之《Emacs是一种信仰!世界最强编辑器介绍》,Dieken之《程序员的编辑器——VIM》
要点5:无限灵活,个性由我。你只要有具体需求,VIM几乎都能满足。因此不同人的VIM是不一样的,即,把下载来的VIM配置 成自己的VIM。
2 下载和安装
VIM是跨平台的。在Windows下,我们用的是gVIM for windows版。最新的是7.0版,下载包约8MB,完全安装后约20MB。
注:体积太大?你如果是高手,完全可以把不用的文件删除(包括帮助文件,它是我见过的软件中最好的帮助),精简后的体积可以不到2MB。或反之,仅下 载一个gVIM.exe(1.5MB)就能运行。但对于这次体验,鉴于第一次使用,建议全部按默认项安装,这样才能达到文中预想的结果。
PCOnline下载,官方下 载
安装,基本上,一直Agree、Next就行了。我通常是装在d:program filesVIM下。
可参见
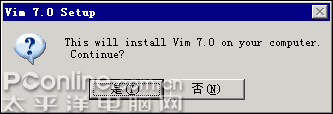
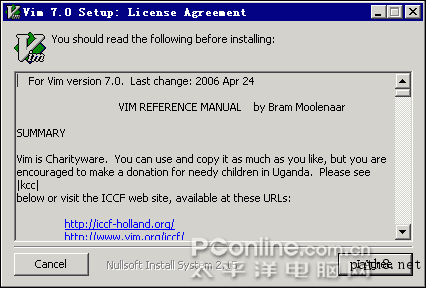
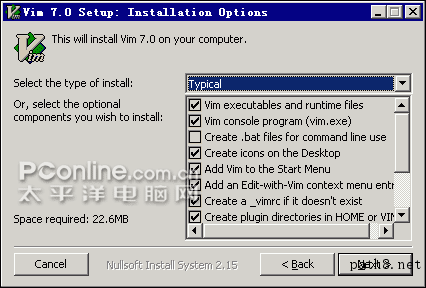
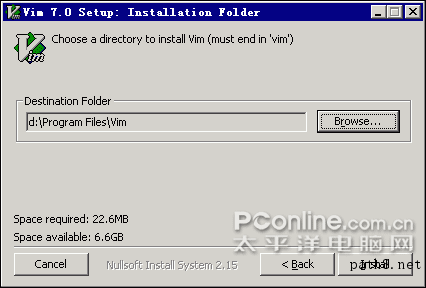

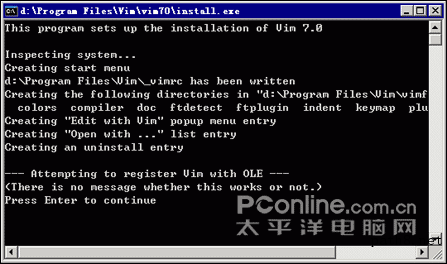
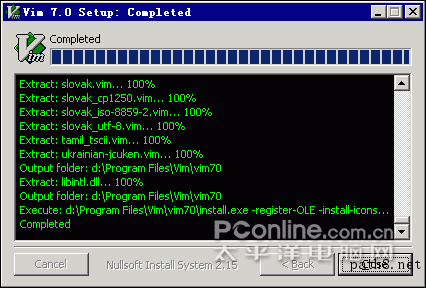
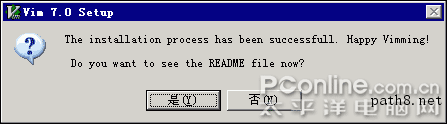
3 体验之旅
3.1 初见界面
安装完成后,按提示打开readme,你将看到
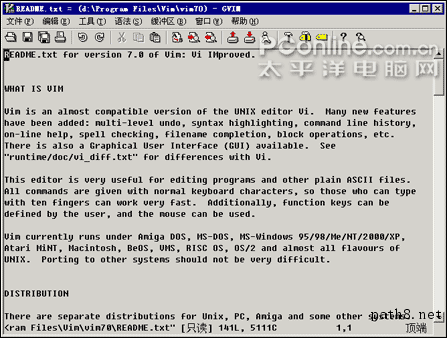
或自行打开桌面的快捷方式,也可直接运行d:program filesVIMVIM70gVIM.exe,你应该看到如此界面:
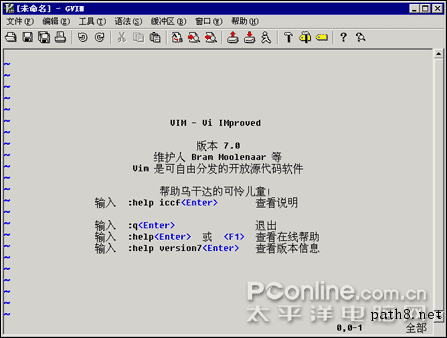
什么?难看?土?我第一次见到它也是这种感觉,现在却只觉得亲切。
3.2 试读html
请把此网页保存为htm,比如test.htm,然后用VIM打开它。暂时用菜单吧!结果可能是这样:

平平无奇,是吧?因为它是一个标准的VIM,并且是性能优先,视效忽略的VIM。无妨,请进入命令行模式(就是按一下冒号,注意是英文冒号:),注意到最 下面一行的变化了吧。再输入sy on再回车。是不是有颜色了?它应该看起来象这个样子

重要提醒:为简化起见,下文将用
:sy on
表示(先确认在Normal模式,如不确认,请按几次Esc)你先按:进入命令行模式,再输入sy on,再回车。
3.3 改头换面
体验VIM就要按VIM的思路,所以我们要把gVIM改回VIM的本来面目。
对了,如果你认为它的界面很土,请更要多看一眼当前的样子,因为下面的操作后可能会更土!
执行如下命令
:set go=
这时的VIM应该是
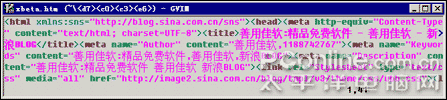
不要大惊小怪,不就是菜单和工具栏不见了嘛?VIM中是不应该用到它们的。
补充说明:set表示一般性设置;go是gui option的缩写,就是界面;等于空就是什么都没有
再输入半条命令(先不要回车)
:colo ev
然后,按一下tab键。是不是自动补全为evening了?VIM是非常聪明的(但是不会象MS Word那样自做聪明)。
然后你回车,看到了什么?
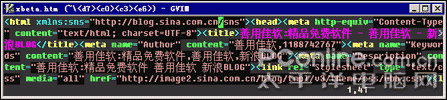
天色全黑了?没错,现在是evening嘛。
3.4 准备并打开范例文件
简化起见,请下载test.txt并保存为 d:test.txt。然后,在VIM中输入半条命令
:tabnew d:t
输到这里后不要回车,按一下tab,VIM会自动补全为test.txt的。如果不对,再按几次tab,直到正确为止。然后回车。
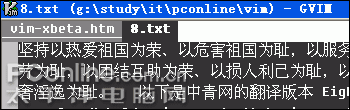
你会看到VIM打开了test.txt,并且是以多页签(tab page)的方式。你可以点击各页签在打开的文件中间切换(高手有更方便的键盘命令做法)。在 VIM6.3中,还没有此功能。当然了,这并不意味着VIM 的用户没办法享受多页签的便利,下载一个插件后——VIM有上千个插件——就可以了。面对多页签风格的流行(IE6→Maxthon→IE7), VIM7.0也新增了此功能。
我喜欢这种简单的页签。如果你认为此页签太难看,可试一下:set go=e
这时应如下效果
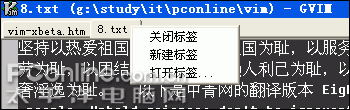
3.5 统一格式,下载vimrc
上面所操作的各种命令,都是对VIM的设置。把它们写到一个_vimrc文件中就成了默认选项。每个VIM用户的_vimrc文件都不一样,因为每个人的 需求不同。
为了保证下面的操作得到预期的效果,请下载我的_vimrc。依次执行下述操作:
① 关闭所有的VIM
② 找到你的d:program filesvimvim7_vimrc,复制一份。
② 右键点击此处,“另存为”覆盖你的d:program filesvimvim7_vimrc。
3.6 打开test.txt
再次就模式进行提醒:Esc到Normal;Normal下i到编辑;Normal下:到命令行。
运行VIM,并在命令行执行
:e d:test.txt
接下来,我们把此文章排一下版。如果你认为可以手工排版,请把此文件复制到10000行再发表意见。
3.7 分段并保存
原文没有分段,观察一下,发现可以在“以下是……”前面加回车,于是
:%s/以下是/r&/gc
输入后,界面如下

并提示 ,请回答y或a。如果回答y,则替换当前一个;到了下一个,VIM还会再问你。所以,你回答几个y后不妨一a了之,全部替换。
,请回答y或a。如果回答y,则替换当前一个;到了下一个,VIM还会再问你。所以,你回答几个y后不妨一a了之,全部替换。
补充说明:s表示替换;s/a/b 表示把a换为b;上一命令是把“以下是”换为“r&”,r表示回车,&表示被替换的部分,即“以下是”;%则表示全文;/gc表示一 直替换(不是仅替换第一个),并且要用户确认。
看一下文件,你或许想,空2行可能更好。很简单,再重复一下刚才的命令就好了。不过,对强大的VIM来说,无须笨笨地重复输入上次的命令。在命令行按下: 后,再按一下↑(向上的方向键),看到刚才的命令了吧?直接回车,提问时输入a,任务完成。
既有变化,请及时保存。命令是
:w
当然,你也可以按ctrl+s。但ctrl+s之所以有效,是因为我在_vimrc中做了定义:当按下ctrl+s时,系统执行:w动作。因此,你完全可 以定义其他热键,并把它映射到:w。
3.8 继续编辑
首先删除“坚持”两字,很简单,只要按gg2x就行了。为了看效果,你可以分开按:
gg,这时光标移到文章头。
2x,这时删掉了2个字符。
再一次体验VIM的神奇,比如按5x,于是5个字符消失了。当然,这5个字符是要保留的,没关系,你按一次u,就回来了吧?
再按一下Ctrl+r,是不是又没了?再来一次u,是不是又回来了?没错。u和Ctrl+r相当于(是相当于不是等同于)windows的undo和 redo。
再试一下dd。是不是整行没有了?没关系,u回来就行了。
再试一下3dd。一下子删除了3行!没关系,u回来。
再来一个dG,哇,全文都没了?!仍然u回来啊。
3.9 更多编辑
任务a:把每一句分为一行,即达到如下效果
以**为荣、
以**为耻,
解决:如果你记得上面的替换命令,就会想到,可以用2次替换(“为荣、”换为“为荣、”加回车,“为耻,”换为“为耻,”加回车)。但这两次替换在VIM 中完全可以一次完成,即用正则表达式,在“为”及后面2字符(“荣、”或“耻,”)后加入回车。怎么表示呢?
:%s/为../&r/gc
看一下高亮,没问题,直接a

哇,是不是很壮观啊?没觉得?如果是一千行一万行呢?
任务b:把行末的标点去掉,即“荣”后的顿号和“耻”后的逗号。
解决:办法太多了,仍可以用替换。但此处还是展示一个新功能:列操作。
安全起见,按两下Esc,再gg$,这时光标应到了文章第一行最后一个字符,即顿号上。
再按ctrl+v,注意一下状态栏是否提示有“可视 块” 字样。(请确认你是采用了xbeta的_vimrc文件,如果没有,请试一下ctrl+q)
再15jx,是否标点全部删除了?因为15j表示向下选中15行,x表示删除。
任务c:错落有致
操作:这次演示一下宏的用法,请严格按本教程操作。
先做一下确认:输入法没有打开,并Esc到normal状态,gg到文首。
按qa(q表示开始录制宏,宏的名字为a)
再shift+>>(表示按住shift,连按两下>,再放开shift。此时第一行应当向后tab了一下)
再j^(此时下移一行,并置光标于行首)
再shift+>>再shift+>>(即第二行向后tab两下)
再j^(下移一行,并将光标置于行首,为后续操作做准备)
再q(表示宏录制结束,VIM会提示记录完成)
这样宏录完了,可以用了。
再@a,看到了效果了吧?宏执行了一次,即3、4行成功了。还剩下6段,但是你不用按6次@a,而是只要按下6@a就行了!!!

太神奇了!回放一下?先u,再来一次6@a。既然可以6,当然可以千千万万!
补充说明:高手使用VIM是千变万化的。上面的前2个操作(分行+删标点),完全可以合成一 个:%s/(为.)./1r/gc;或再把第3个操作(错落有致)融合到前一个操作中。
3.10 自由体验
体验光标移动:请随意按几下j和k,看看反应;再多按几下l和h,看看反应;然后,当你的光标在英文时,请按几下w和b。
对了,gVIM的每一种功能,都有无限可能,因此,你也可以在上面几个字母前加上数字,比如 9w 2h,看它的反应。
体验自动补全:i进来吧,到目前为止还没写过字呢!为简单起见,你直接把用鼠标放到中文的下一 行,我们把 Eight Do’s and Eight Don’ts 输入一遍。但是,输入一个E,先别动!按ctrl+p是不是自动补全了?
体验大小写(每次操作后,都用u恢复原状),试一下g~~和guu和gUU和g??(g??后可 以不按u,再按一次g??也能恢复原状)
神奇吗?这还是VIM功能的单个表演,真正的高手是把它们组合在一起,完成你自己独特的编辑需求。
3.11 体验语法高亮和折叠
此部分讲起来太复杂。如果你有其他编辑器如UltraEdit基础,会有助于你理解。但VIM在此方面的强大灵活,UltraEdit是难忘其项背的。
仍然是我们编辑的原文件,为简化计,请下载test2.txt;下载tx1.vim并保存在d:program filesvimvimfilessyntaxtx1.vim
用VIM打开(比如要打开d:test2.txt,请在VIM中:tabnew d:test2.txt)它。平平无奇是吗?这是因为VIM并不 知道这个文件要加亮。键入一个命令:setf tx1,这就相当于告诉VIM此文件的类型是tx1,所以就按照刚下载的tx1.vim进行高亮和折叠。
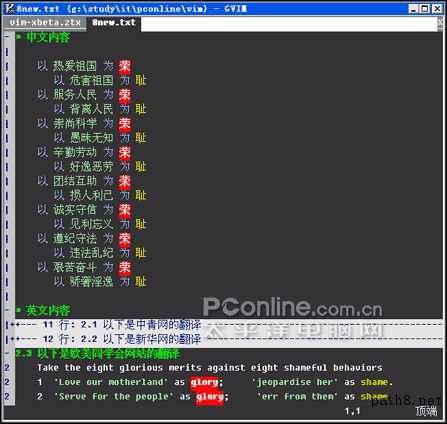 此时你会发现test2.txt完全折起来了。如何打开?你可用鼠标点最左边的+,当然,也可以用命令zr或zR打开(zR 打开全部;zr打开当前;zM折叠全部;zm折叠当前)。打开后,看到高亮效果了吧。可以对文字设定前景色、背景色、粗、斜、下划线风格。
此时你会发现test2.txt完全折起来了。如何打开?你可用鼠标点最左边的+,当然,也可以用命令zr或zR打开(zR 打开全部;zr打开当前;zM折叠全部;zm折叠当前)。打开后,看到高亮效果了吧。可以对文字设定前景色、背景色、粗、斜、下划线风格。
3.12 加密文件
4 我的应用
VIM和Total Commander一样,我把它们都设定为开机自动运行,其应用不可胜数。
比如说通讯录管理,我未用任何软件,就用VIM管理一个address.txt。它可以实现:快速启动(我在VIM中定义了书签,键入`A就会打 开),加密(用VIM的:X),超强搜索(无须多说),分组折叠(fold),email和电话号的高亮显示(自定义语法文件)吧。
再比如,笔者会用VIM来辅助word, excel, bbs发文,安全删除文件,制作精简的五笔词库等。具体可参见 《我常用的VIM功能》,《活学善用gVIM,提高工作效率:实例篇(合集)》, 《用gVIM打造个性化记事本》等文章。
如下两图分别是我的个性化txt示例,和用VIM写此篇文章时的情况:
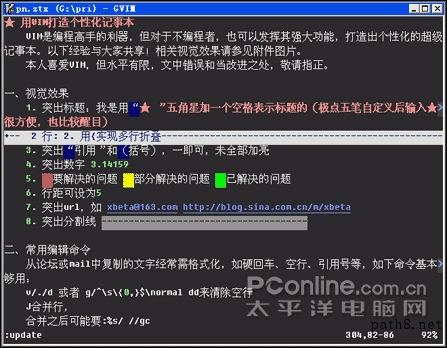
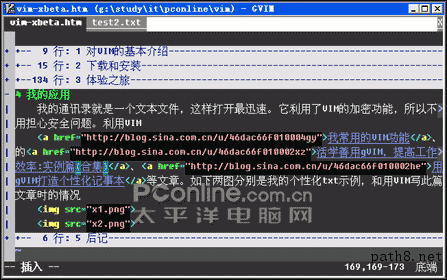
5 后记
这篇文章比最初计划写得长很多,但仍感觉很多非常优秀的功能没有提到。比如,眼下我写这篇文章,当然用VIM。但是因为有插图,所以用了htm格式。 在插入图片时,我只要输入img,VIM会自动换为“<img src=””>”,并把光标放到两个引号中间,以便于我输入 图片名称。我输入lnk后,VIM会替换为“<a href=””></a>”。当我想看一下 效果时,我只要:! g:studyitpconlinevimxbeta-vim.htm 它就自动在浏览器中打开了。而这一个长长的路径, 因为有了自动补全和命令行历史,也非常容易。而当一些url还未确定,需要标注时,我就用一个`1,VIM就会以醒目的红色块标出来,一目了然。而下次再 打开此文件,它会记得我最后编辑的位置。
在用VIM之前,我曾试过几十种pad和editor,包括长期用Editpad,也曾经比较精通过UltraEdit,也曾经测过 EmEditor, EditPlus等。但用了VIM之后,我不再关心windows世界的成千上万的编辑器。因为使用它们的逻辑是“如果有新需求,只 能等软件升级或换一个软 件”,而使用VIM的逻辑则是“如果有新需求,请做个性化配置或下载插件”。
VIM在手,夫复何求!
最后,向VIM所代表的追求卓越、开源共享的精神致敬!并希望有责任感的用户逐渐减少盗版!

楼主 你好! 的这个文件链接已经失效了,无法下载,请问方便把这个文件的内容贴下嘛?万分感谢!